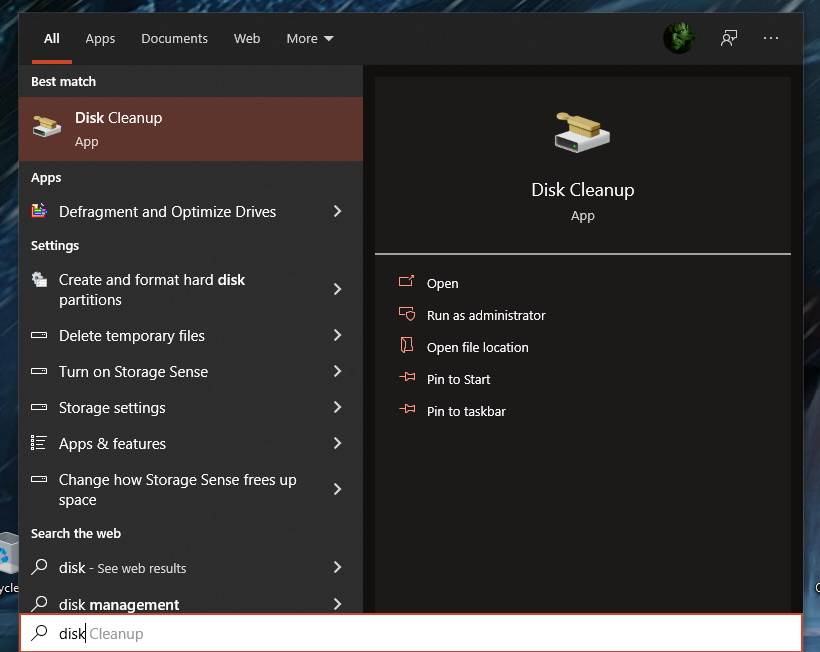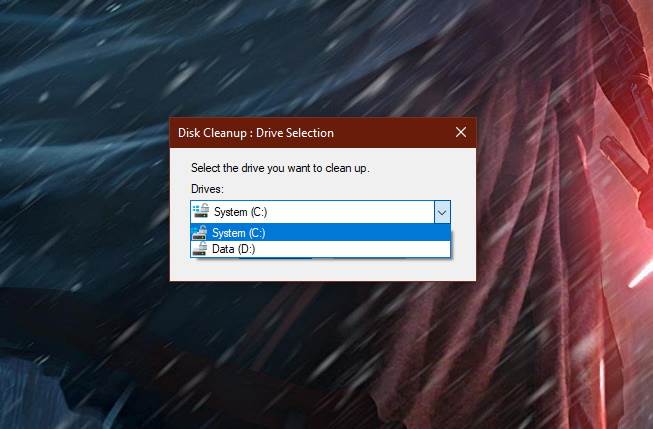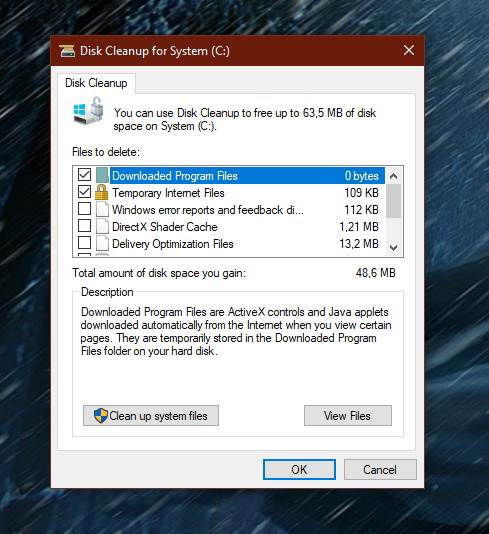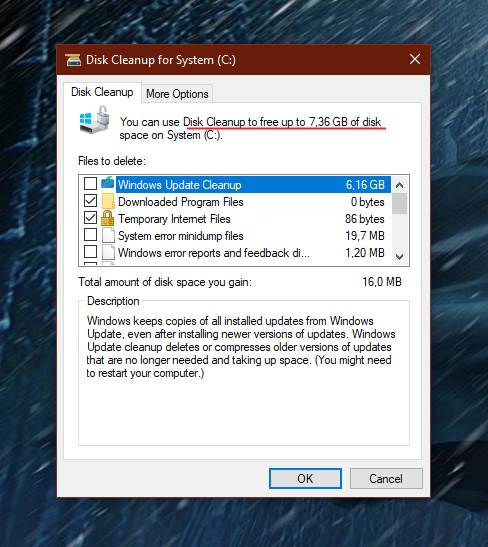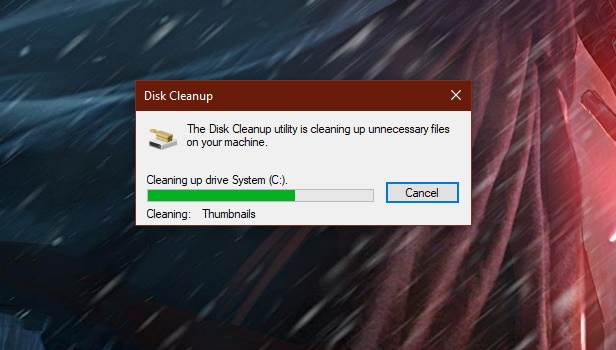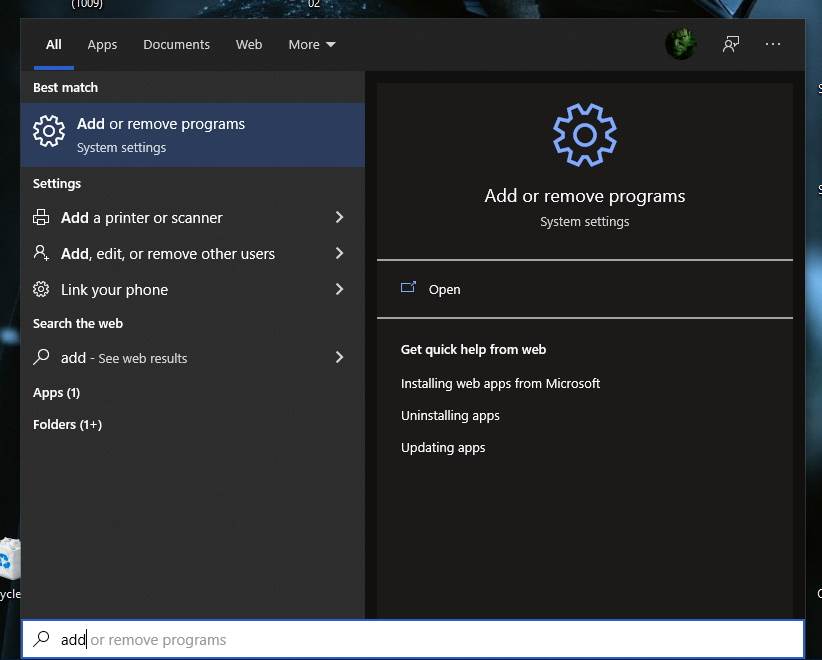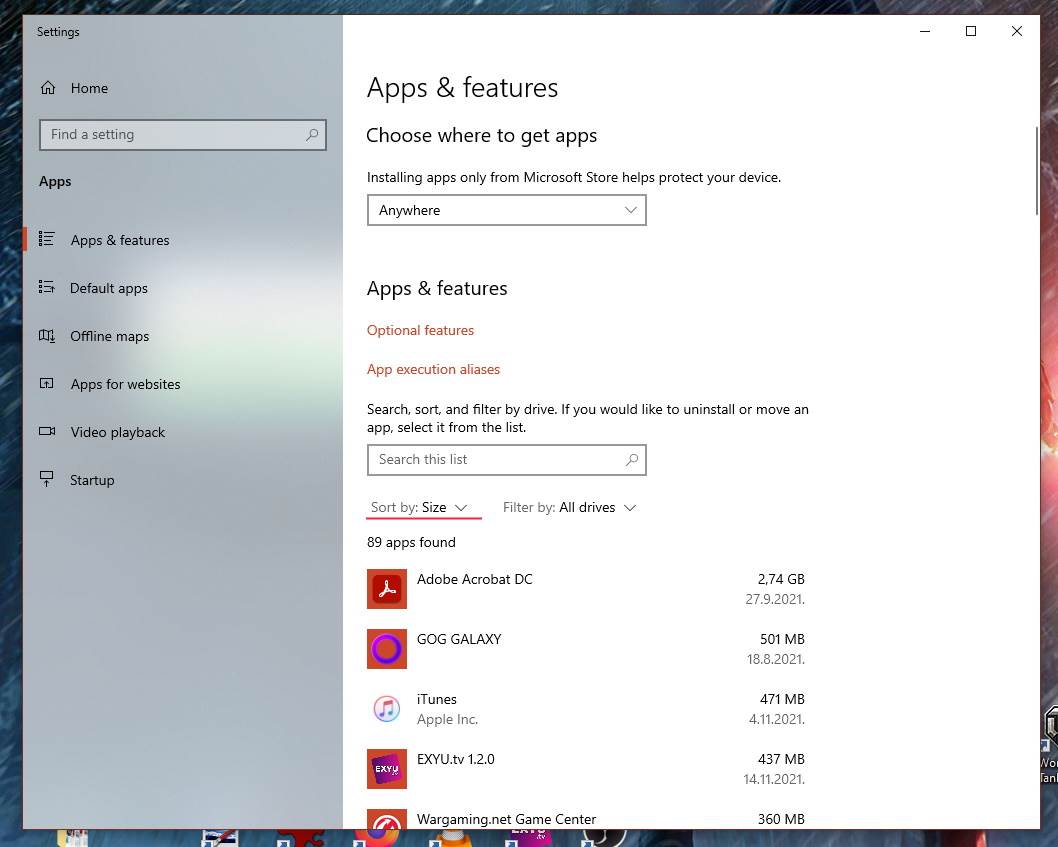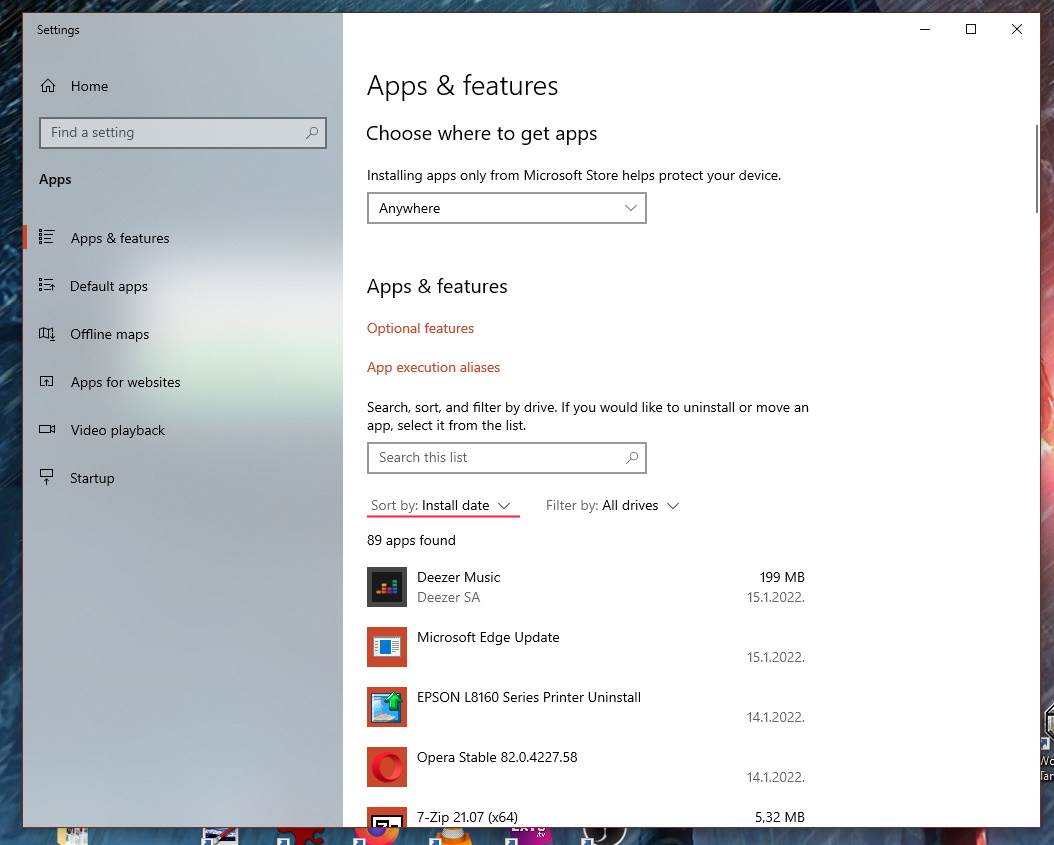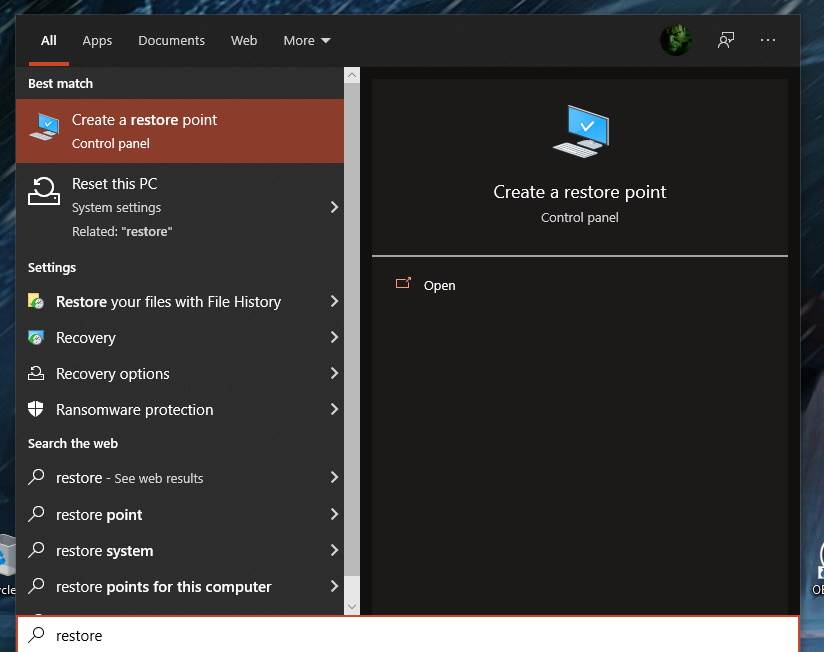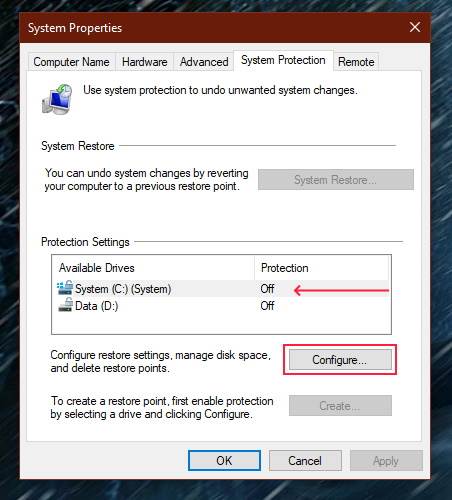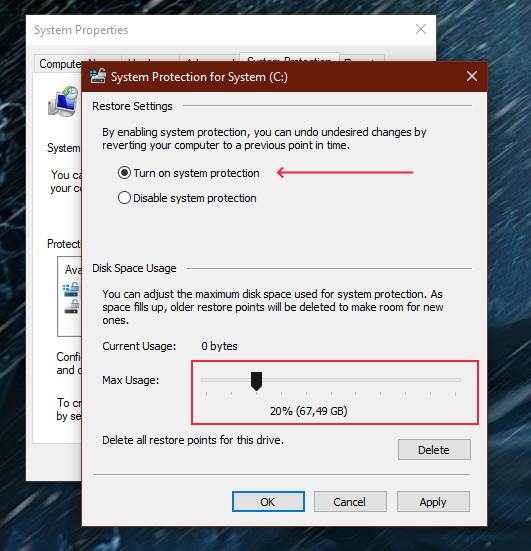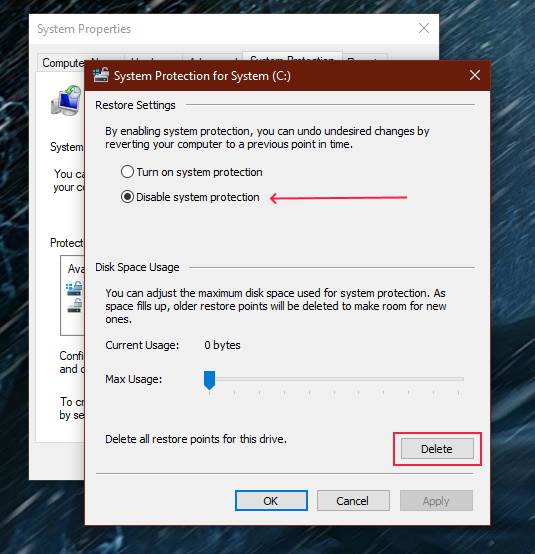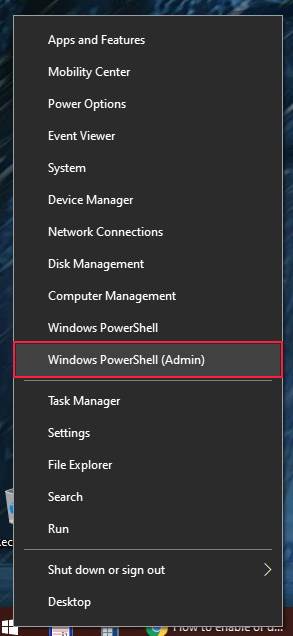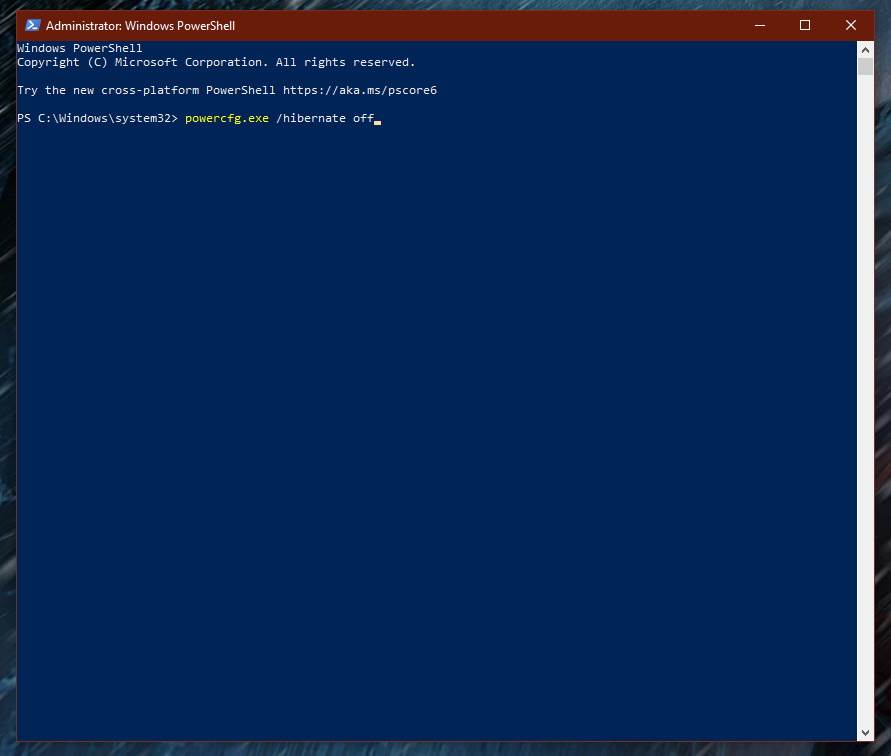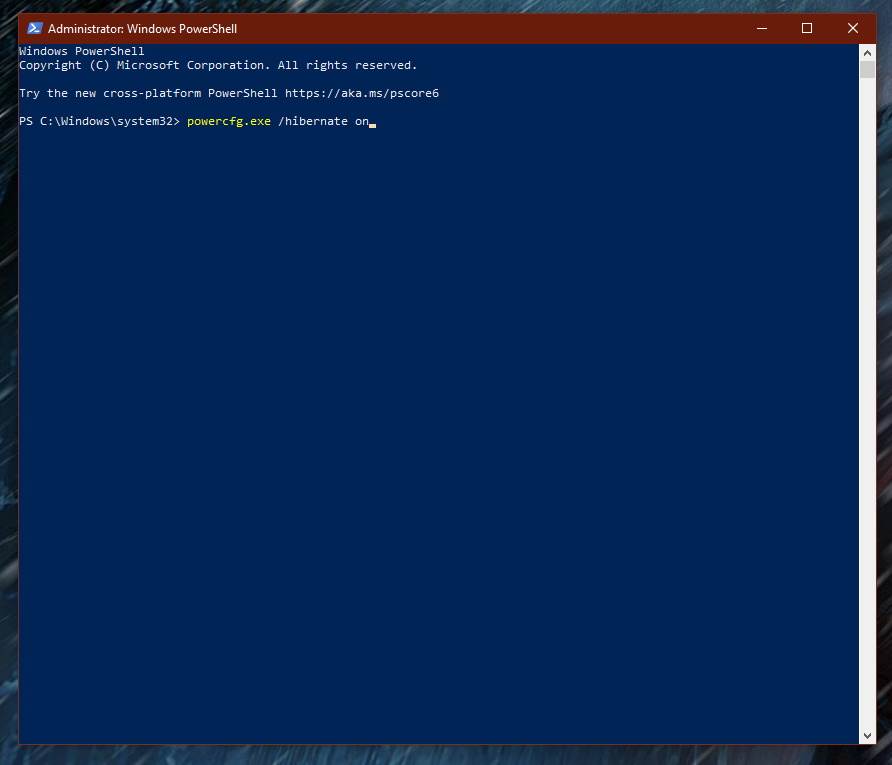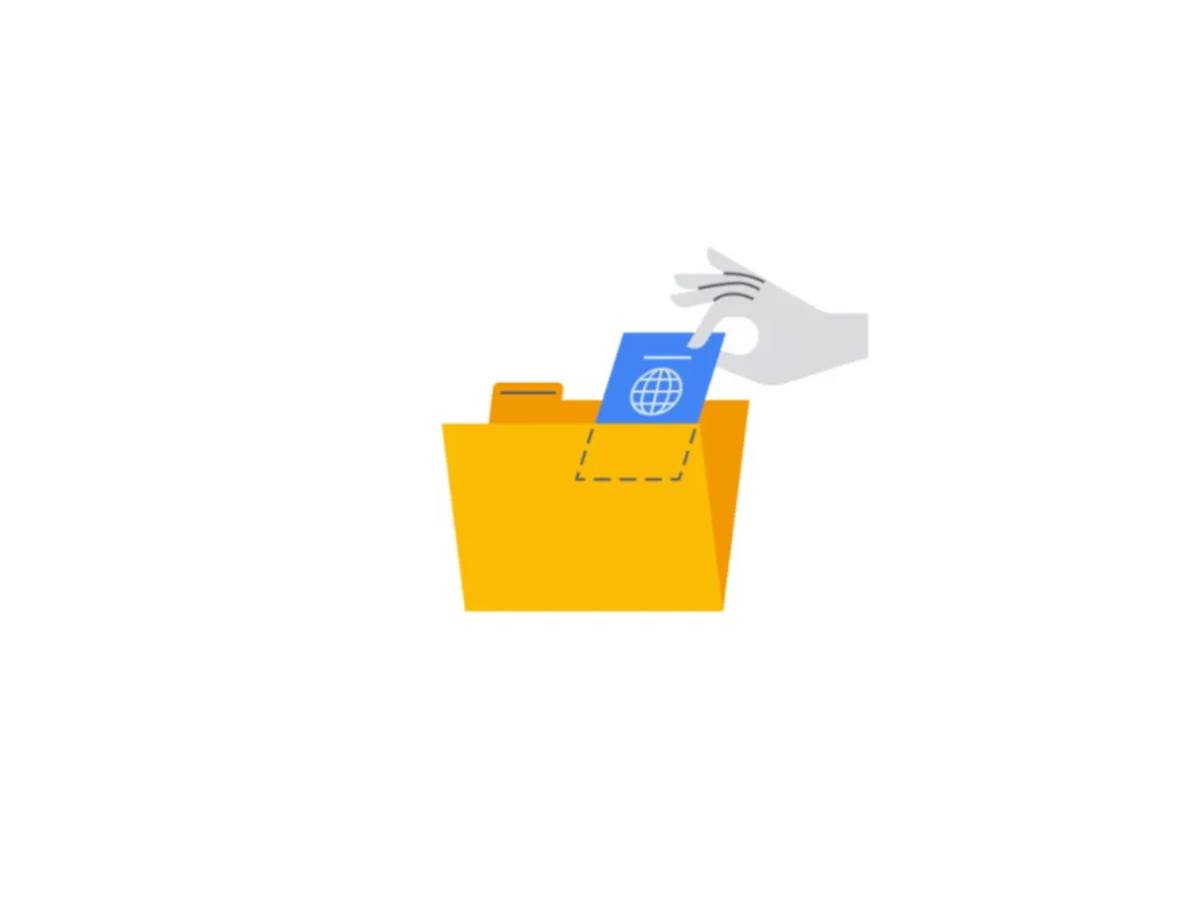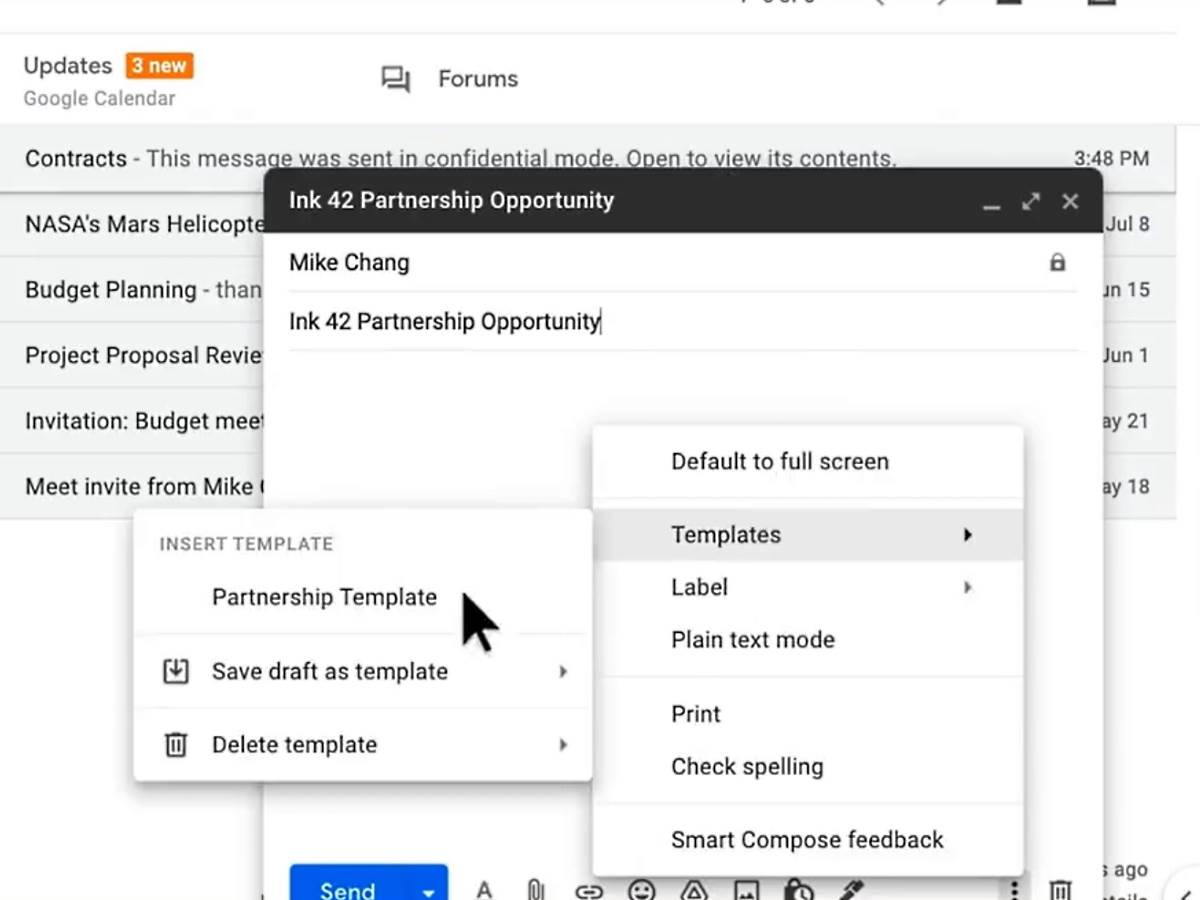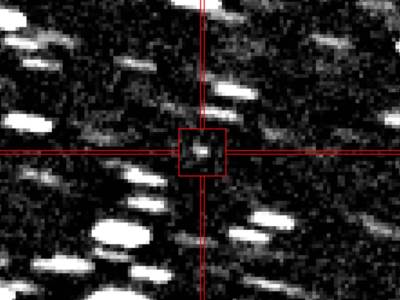Od kada su SSD-ovi postali popularni, moderni računari su zamenili sistemske hard diskove SSD-ovima, šrtvujući kapacitet zarad brzine. Šta raditi kada slobodnog prostora ponestane?
Čak i hard diskove može zadesiti slična sudbina kao i SSD-ove, posebno ako mnogo volite da se igrate, ili pravite kolekcije filmova i serija u 4k formatu. U svakom slučaju, kada ponestane prostora na nekom od drajvova to može biti problematično, posebno kada je hard disk u pitanju.
Naime, podaci se na ploče hard diska upisuju sa spolja ka unutra, kako bi performanse bile bolje sa manje zauzetog prostora. Ovo znači da kada se diskovi napune, ploče moraju da se rotiraju brže i glave da rade više, kako bi se pročitali podaci, a to znatno utiče na životni vek mehaničkih diskova.

Sa SSD-om to nije problem, jer se podacima pristupa momentalno, gde god se nalazili, ali nedostatak prostora može nepovoljno da utiče na rad operativnog sistema. Evo nekoliko trikova kako da počistite nepotrebne podatke i omogućite disku da prodiše.
Disk Cleanup
Disk Cleanup je korisna alatka koja dolazi sa Windows operativnim sistemom. Najjednostavniji način da je pozovete je da otvorite Start meni pritiskom na Windows taster i ukucate "Disk". Dobićete upit koji drajv želite da očistite od podataka koji nisu previše bitni i onda Disk Cleanup analizira drajv, pokazujući vam fajlove bez kojih možete: preuzete podatke o programima, privremene Internet podatke, podatke u kanti za otpatke, privremene fajlove i slično.
Disk Cleanup vam nudi opciju da pogledate podatke koje ste odabrali pre brisanja, ali i da obrišete nepotrebne sistemske fajlove poput fajlova za ažuriranje sistema, privremenih fajlova za instalaciju Windows operativnog sistema i slično. Iako ovde možete osloboditi zavidnu količinu podataka, treba imati na umu da brisanje fajlova za ažuriranje onemogućava vraćanje nekih od ispravki sistema.
Brisanje aplikacija
Otvorite Start menii ukucajte "add"i pritisnite Enter. Otvoriće vam se sistemska podešavanja za upravljanje aplikacijama. Ovde možete sortirati aplikacije prema dva veoma važna kriterijuma: datumu instalacije i veličini.
Sortiranje po datumu je korisno, jer vam može reći koje ste aplikacije instalirali davno, a možda ste i zaboravili na njih, pa je sada pravo vreme da ih obrišete. Sortiranje liste po veličini vam takođe može pomoći da se lakše odlučite bez kojih aplikacija možete, posebno ukoliko su velike, a ne koristite ih baš često.
Smanjivanje prostora koje koristi System restore
System restore je opcija koja vam omogućava da zapamtite stanje sistema i da se vratite na njega ukoliko nešto krene po zlu, bez gubitka podataka, aplikacija i podešavanja sistema. Otvorite Start meni i ukucajte Create a restore point i kliknite na prvi rezultat koji vas vodi do System protection listića podešavanja sistema. Potrebno je da odaberete drajv koji koristi System restore i klknete na Configure dugme ispod. U novom prostoru možete uključiti, isključiti ili smanjiti i povećati količinu podataka koje koristi System restore za svaku particiju pojedinačno.
Isključivanje će vam uštedeti dosta prostora, ali ćete ostati bez odlične sistemske bekap opcije.
Isključivanje hibernacije
Ovi trikovi vam mogu osloboditi prostor, ali će isključiti bitne funkcije Windows sistema, pa je na vama da procenite šta vam je bitnije.
Hibernacija je stanje u koje možete da stavite računar umesto da ga isključite ili uspavate. Kada računar ide u hibernaciju, pravi se snimak sistemskih datoteka i drajvera, koji se potom čuva na disku pre isključivanja, omogućavajući vašem računaru da se brže pokrene sledeći put kada ga uključite.
Hibernacija je podrazumevano aktivna i rezerviše deo vašeg diska za svoju datoteku hiberfil.sys, čija se veličina određuje prema količini sistemske memorije vašeg računara. Ako imate 8 GB RAM-a hiberfil.sys će zauzeti 6 GB prostora, odnosno 75% ukupne količine memorije. Ako imate 16 GB RAM-a hiberfil.sys će zauzeti 12 GB na sistemskom drajvu i tako dalje.
Kliknite desnim klikom miša na Start meni i odaberite opciju Windows PowerShell (Admin) i u novom prozoru ukucajte powercfg.exe /hibernate off i pritisnite Enter da biste isključili hibernaciju. Ukoliko se predomislite i želite da je ponovo aktivirate, ponovo otvorite Windows PowerShell (Admin) i ukucajte powercfg.exe /hibernate on.
Isključivanje System Restore opcije
System Restore vam omogućava da jednostavno popravite probleme sa sistemom, vraćajući se na određeni trenutak rada sistema pre nego što su nastali problemi. Ako prosto smanjivanje prostora koje koristi System Restore nije dovoljno, možete ga prosto isključiti, a procedura je slična kao i sa smanjivanjem prostora.
Otvorite Start meni i ukucajte Create a restore point i kliknite na prvi rezultat koji vas vodi do System protection listića podešavanja sistema. Potrebno je da odaberete drajv koji koristi System restore i klknete na Configure dugme ispod. U novom prostoru možete isključiti System Restore za svaku particiju pojedinačno. Pogledajte slike iz galerije za System Restore iznad, a evo šta sve možete da uradite sa System Restore alatkom, pre nego što odlučite da je isključite.
Pažljivo birajte šta radite
Naša preporuka je da uvek prvo probate da počistite podatke poput velikih aplikacija i igara koje ne koristite, pa tek da onda krećete u igranje sa opcijama sistema, jer su one tu sa dobrim razlogom i podsećaju na padobran – većinu vremena vam ne treba, ali kada vam zatreba, bolje da ga imate.
Postanite deo SMARTLIFE zajednice na Viberu.