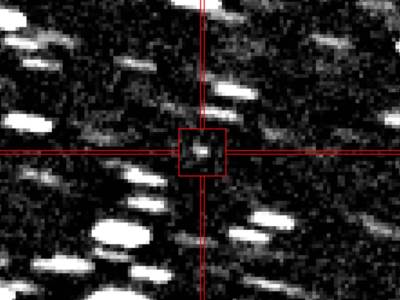Za većinu desktop korisnika, hard disk je integralni deo računara, mesto na kojem počivaju filmovi, serije, muzičke biblioteke, slike i bekap podaci. Međutim, da li znate koliko je zdrav vaš hard disk?
Pored ventilatora hladnjaka (pumpe) i eventualno optičkog drajva, hard disk je jedina komponenta koja ima pokretne elemente. Ukoliko bismo rangirali komponente prema značaju, hard disk i SSD bi bili pri samom vrhu, jer se na njima čuvaju podaci – najvredniji delovi svakog računara.
Međutim, kao mehanička komponenta, hard diskovi su podložni habanju i nisu otporni na vibracije, koje mogu uzrokovati njihov otkaz, a samim tim i gubitak podataka. Kako su SSD-ovi svojom brzinom polako počeli da preuzimaju primat, hard diskovi su potisnuti kao sekundarni uređaji za skladištenje podataka koji i dalje imaju znatno isplativiji odnos cena/kapacitet u odnosu na SSD.
Zbog manje brzine, ali većeg kapaciteta na hard diskove snimamo uglavnom podatke za koje nije bitno da se učitavaju super-brzo – multimediju (filmove, serije), bekap, instalacije, drajvere i slično. Ono što treba imati na umu je da su hard diskovi znatno osetljiviji od SSD-ova, ali i da, kao i svaka elektronika hard diskovima se smanjuje životni vek kako vreme prolazi, i da je potrebno pratiti njihovo zdravlje, kako biste znali da su vam podaci na sigurnom.
Za nove računare ovo nije preveliki problem, ali ukoliko imate nekoliko godina star komp, nije zgoreg da obratite pažnju na zdravlje vašeg hard diska, a evo i 4 načina kako to da uradite.
Windows operativni sistem dolazi sa korisnim alatima za održavanje sistema u tip-top stanju i rešavanje najrazličitijih problema, i evo kako oni rade.
1. WMIC
WMIC je akronim od Windows Management Instrumentation Command, odnosno alat koji radi iz komandne linije, a koji vam daje informacije o sistemu, uključujući i zdravlje hard diska.
Otvorite Start meni, ukucajte CMD da biste otvorili Command Prompt, kliknite desnim klikom i odaberite opciju Run As Administrator. U novom prostoru ukucajte “wmic” i pritisnite Enter, nakon čega biste trebali da dobijete poruku wmic:root\cli> što znači da ste aktivirali WMIC alat. Sada samo ukucajte diskdrivegetstatus i ponovo pritisnite Enter.
Poruka koju želite da dobijete je Status OK, sve drugo poput "bad," "unknown," ili "caution," bi trebalo da bude zabrinjavajuće i znak da je vreme da prebacite podatke i zamenite hard disk.
2. CHKDSK
Još jedna skraćenica od "Check disk" radi baš ono što mu ime kaže, proverava stanje diska i pomaže da popravite eventualne probleme. CHKDSK je napredni alat koji proverava sektore diska i obeležava one koji ne rade kao loše, pre pokušavanja da sa njih izvuče dragocene podatke.
CHKDSK je dostupan u skoro svim verzijama Windows operativnog sistema i upravo zbog svoje korisne funkcije, ovaj alat je ostao i na modernim sistemima kao što su Windows 10 i 11.
Da biste proverili stanje hard diska na vašem računaru, otvorite Command Prompt kao i u prethodnom slučaju, ukucajte komandu Chkdsk /f i pritisnite Enter. Check disk proverava stanje diska na kojem se trenutno nalazite u Command Prompt-u: ukoliko ste na C:\Users\IME KORISNIKA> i ukucate navedenu komandu, Check disk će proveriti stanje na C disku, ali ukoliko pređete na drugu particiju komandom D: i onda ukucate Chkdsk /f provera će se obaviti na disku na kojem se nalazi D particija.
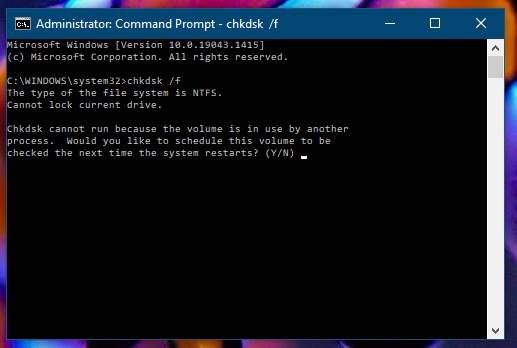
Ukoliko je u pitanju sistemski drajv, dobićete poruku da nije moguće obaviti proveru, jer se disk koristi, i dobićete pitanje da li to želite da uradite sledeći put kada se sistem resetuje komandom Y, odnosno N, ukoliko to ne želite.