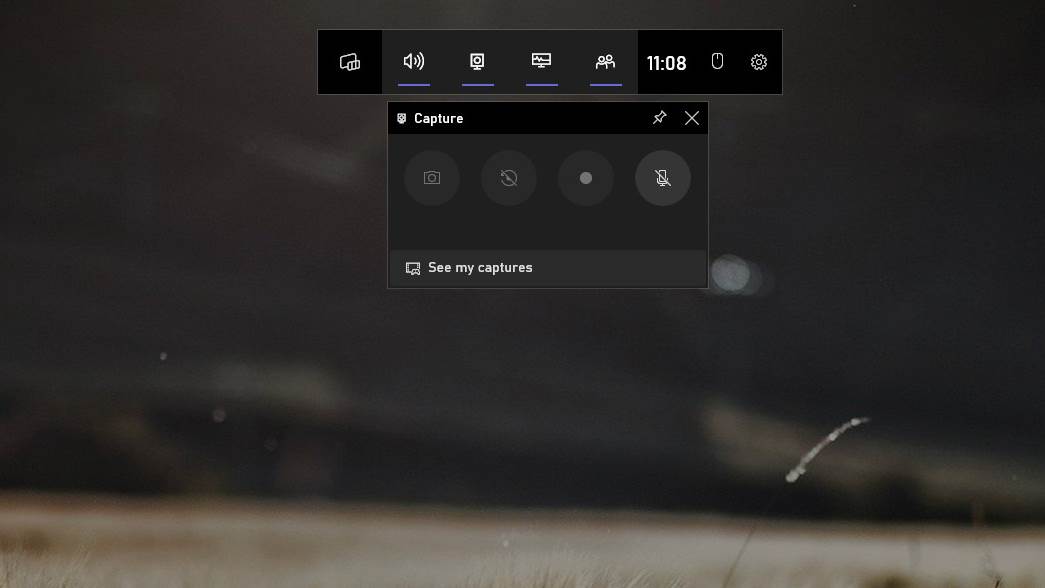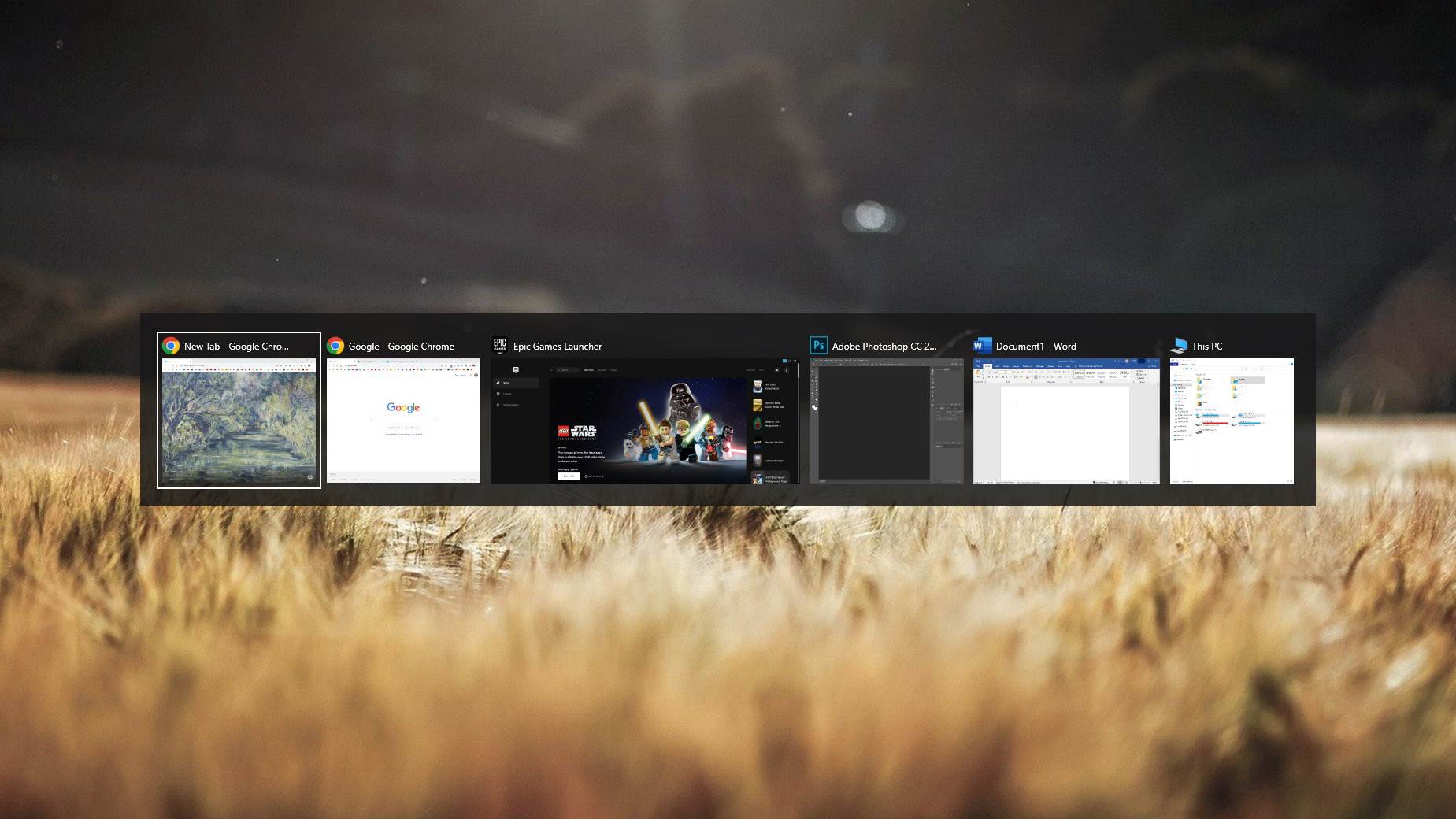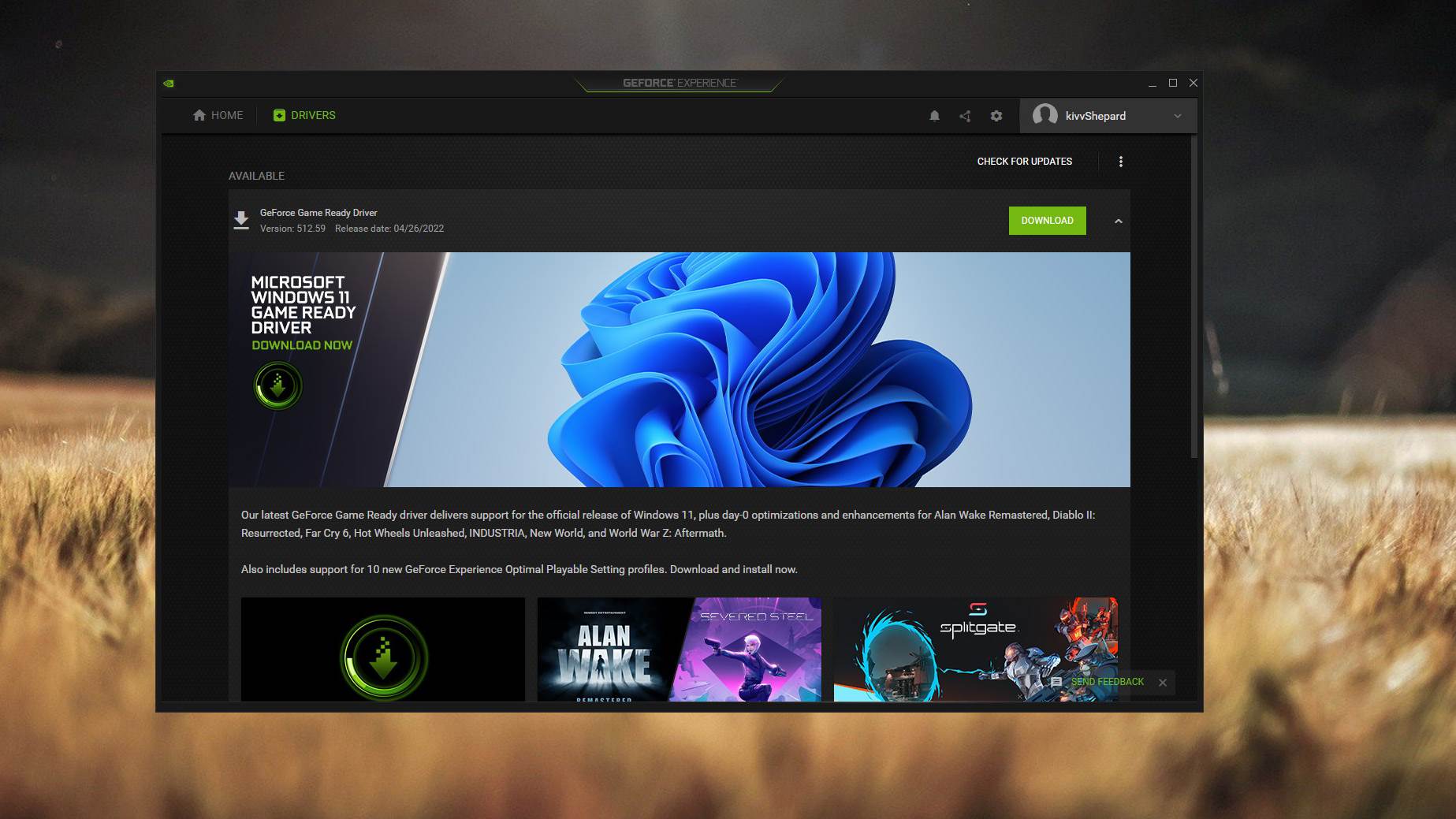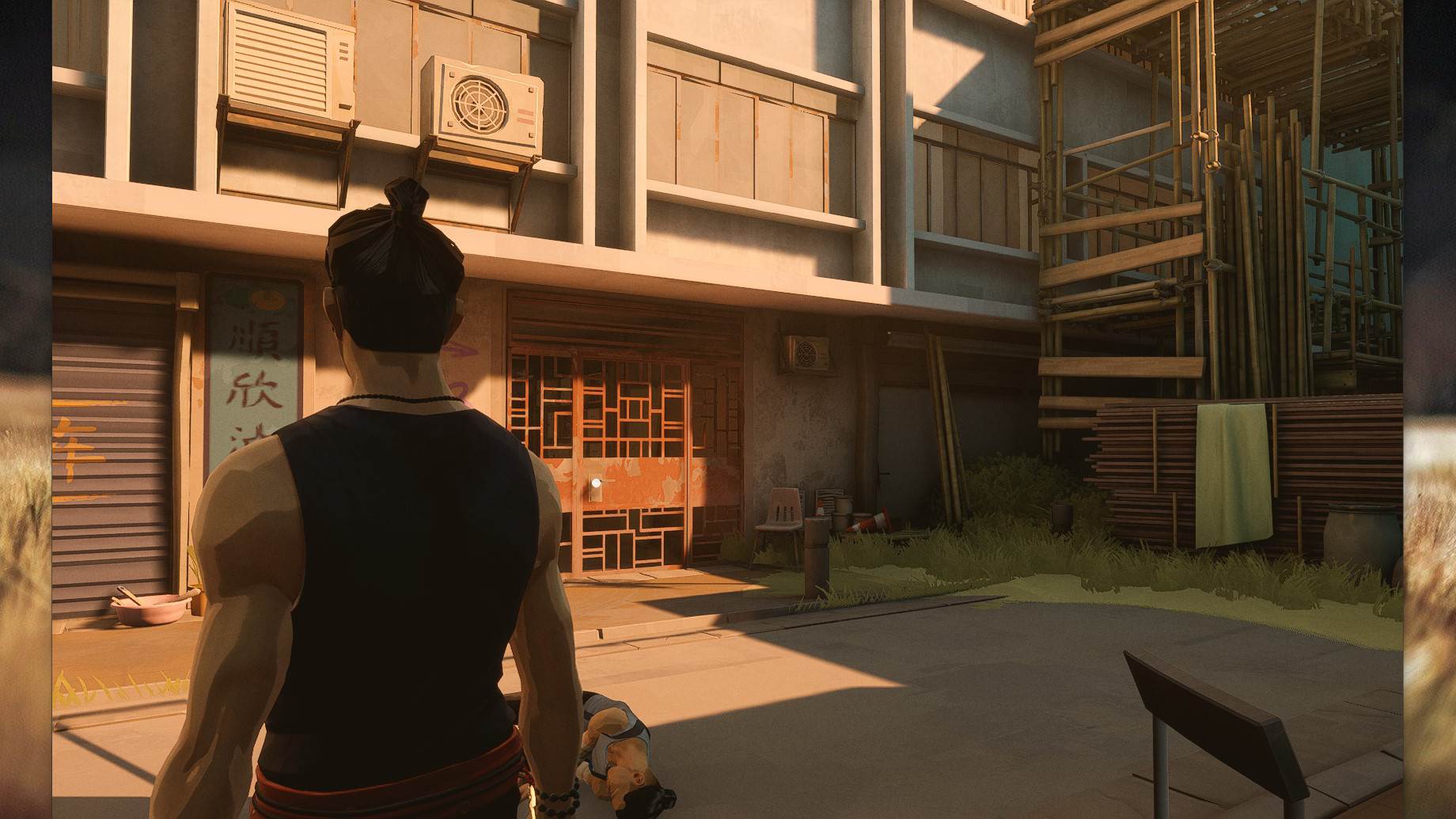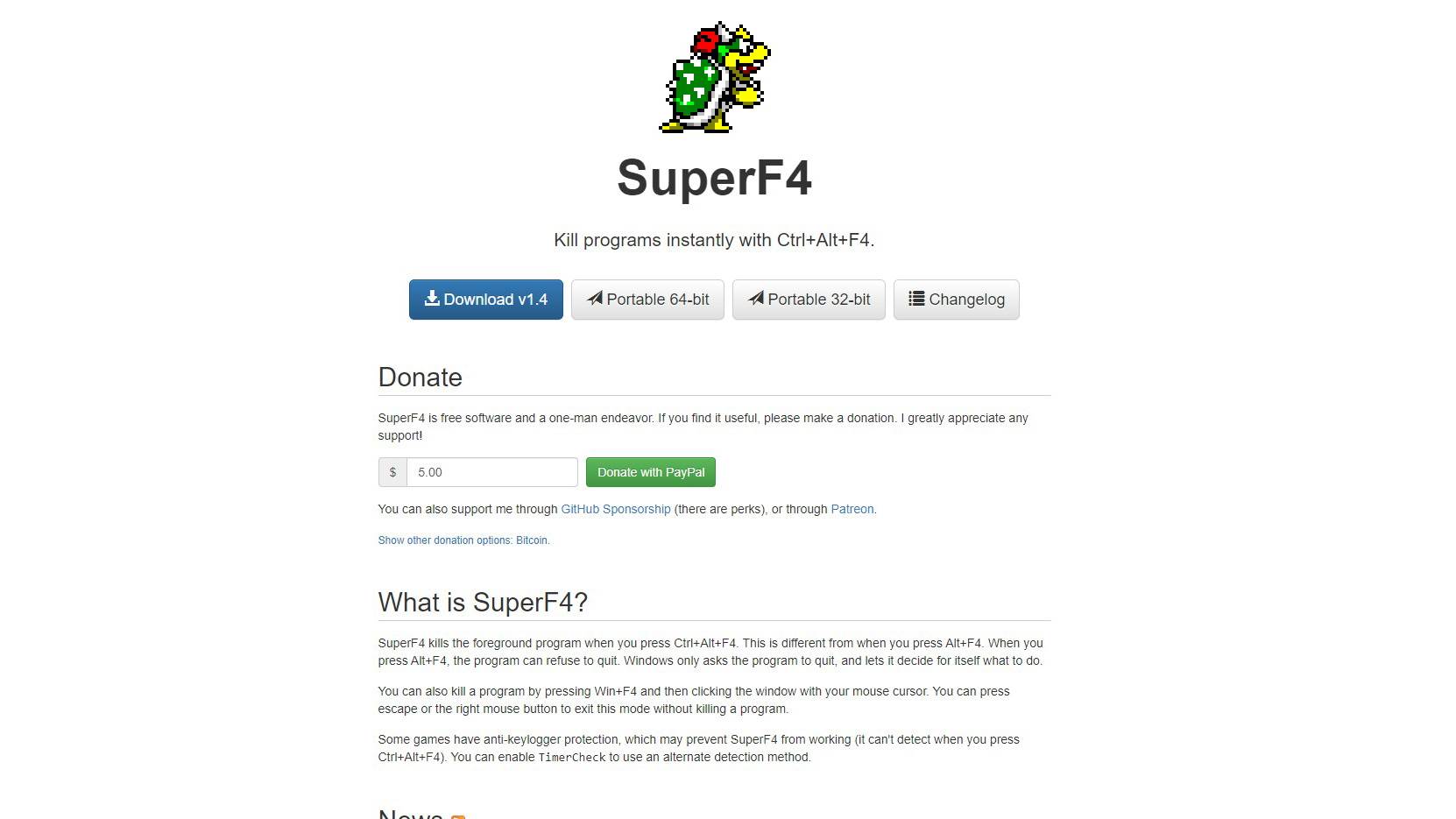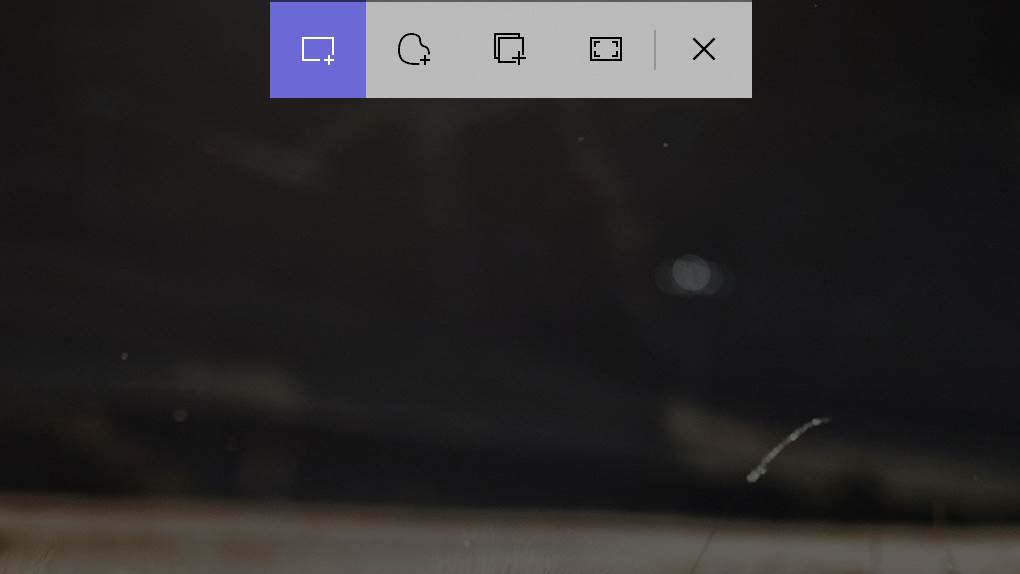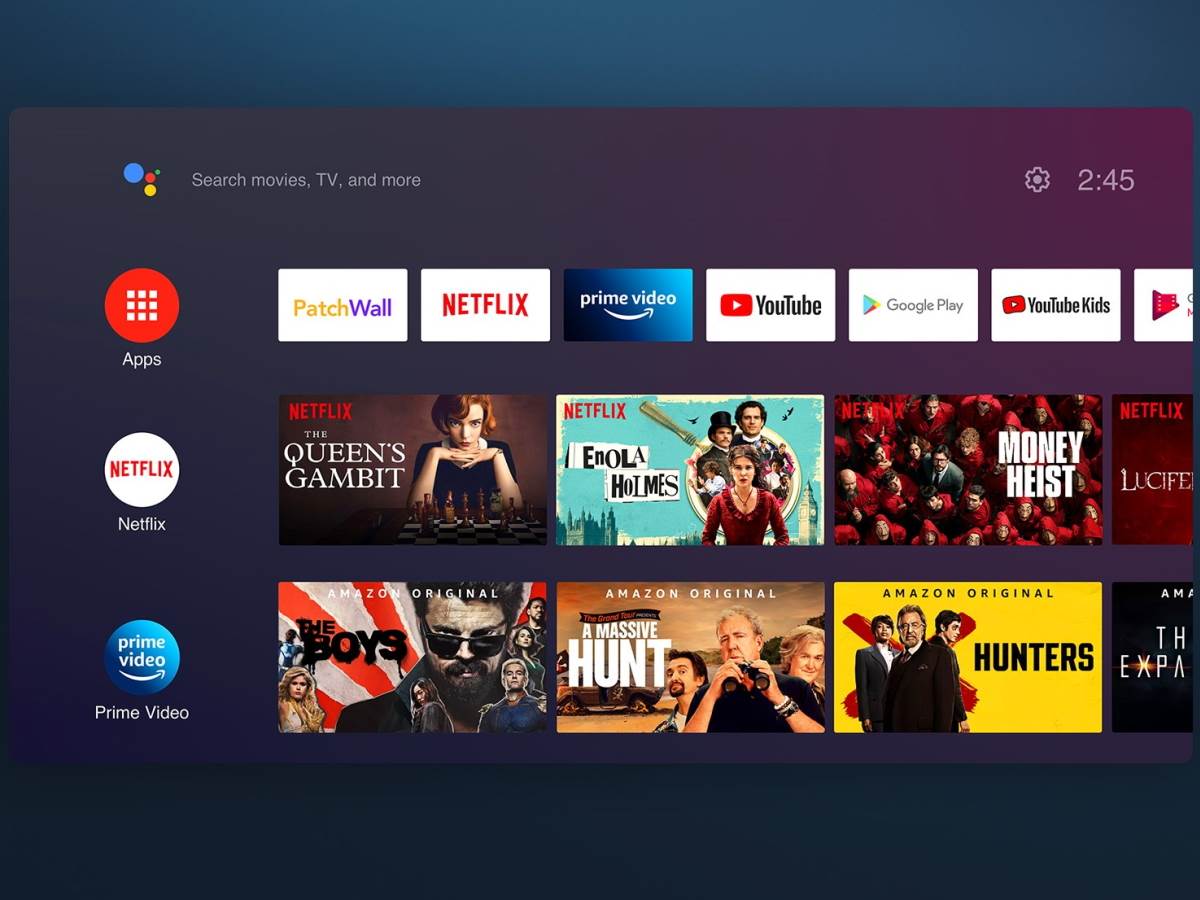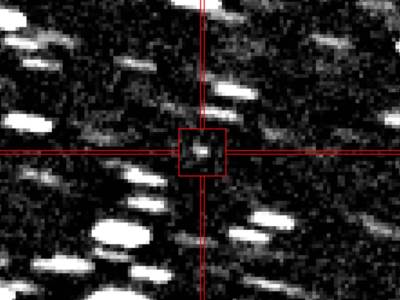Ne snalazite se u navigaciji svog računara? Ne brinite, tu smo da pomognemo.
Imati zver od računara, a biti nevešt u navigaciji je kao voziti Ferrari samo do pijace.
Predstavljamo vam sedam prečica pomoću kojih ćete leteti interfejsom kao pravi profesionalni gejmer, a čak i da niste gejmer - ove prečice svakako treba da znate!
Sve prikazane i objašnjene prečice za Windows 10 i Windows 11, koje verovatno rade i na drugim operativnim sistemima (slobodno ih isprobajte, ne možete da izgubite ništa) ilustrovali smo slikama u našoj galeriji, kako bi sve bilo potpuno jasno i lakše za razumevanje.
Podsećamo vas da pre svega obavezno uključite takozvanu Windows Copy ostavu, koja će vas spasiti toliko puta (sigurni smo, zahvalite nam posle), a pogledajte i ranije prečice na tastaturi koje morate znati, a koje smo vam već predstavili.
Ovo je logičan nastavak našeg teksta o Windows prečicama i kao i uvek do sada - dobrodošli ste da nam u komentarima pošaljete svoje predloge i omiljene prečice.
Prisilno zatvaranje svega
Igre se ponekad zamrznu i nema drugog rešenja nego zatvoriti aplikaciju. Za prisilno zatvaranje bilo koje aplikacije, uključujući igre, upotrebite prečicu Alt + F4.
Ova prečica neće uvek reagovati, jer Windows putem nje šalje zahtev aplikaciji da prekine sa radom, a ona može da se ne odazove tom zahtevu. U tom slučaju možete koristiti Alt + Ctrl + Del i iz Task Manager-a ručno prekinuti proces aplikacije.
Alternativno, instalirajte SuperF4 - prisilno zatvaranje aplikacija na steroidima. Program koristi prečicu Ctrl + Alt + F4 i možete biti sigurni da će aktivan prozor biti zatvoren.
Prebacivanje ili brzo zatvaranje prozora
Alt + Tab je osnovna prečica za sve korisnike računara, ne samo za gejmere. Ako ne znate, ova prečica vam omogućava prebacivanje prozora i postavljanje odabranog u prvi plan. U igrama je korisna za brzo prebacivanje iz aplikacije u fullscreen-u, pogotovo ako treba da proverite Discord ili potražite uputstva u vašem internet pretraživaču.
Osim same prečice, možete držati taster Alt kako bi imali uvid u sve pokrenute prozore i iznova pritiskati Tab kako bi se kretali između njih.
Ukoliko želite da zatvorite prozor iz ovog prikaza, pritisnite Del.
Prisilno prebacivanje igre preko celog ekrana (ili u prozor)
Još jedan jednostavan primer koji ćete stalno koristiti je Alt + Enter. Ova prečica tera igre koje se nalaze u prozoru da se razvuku preko celog ekrana i obrnuto.
Neke igre, poput Destiny 2, ne ponašaju se kako bi trebalo kada pritisnete Alt + Tab. Kako ne bi brinuli oko ovih neprijatnosti, rešenje je najčešće da igru prisilnu prebacite u prozor, a onda upotrebite prečicu za prebacivanje prozora.
Premeštanje prozora između više monitora
Podešavanja sa više monitora su podložna problemima, posebno za PC igre. Jedan od frustrirajućih problema je kada se igra pokrene na pogrešnom monitoru, a vi u igri nemate opciju da odaberete koji prikaz želite. Zato koristite Windows (Start) + Shift + strelica levo ili desno kako bi premestili prozor na željeni monitor.
Ponekad igra neće hteti da se premesti ako se nalazi u fullscreen-u. Vi se vratite na prethodnu prečicu, upotrebite Alt + Enter i pokušajte ponovo.
Resetovanje grafičkih drajvera
Crn ekran? Igra se renderuje u čudnim bojama? Postoji niz grafičkih problema i bagova sa kojima se možete susresti. Ne morate uvek pribeći restartovanju računara, probajte da rešite problem koristeći Ctrl + Windows + Shift + B.
Ova prečica će između ostalog resetovati vaše grafičke drajvere, čućete kratko pištanje i vaš ekran će postati crn na momenat. Ovo nije nešto što ćete koristiti svaki dan, ali je svakako korisna alatka koju treba imati u svom inventaru.
Napravite odgovarajući ScreenShot
Nekada Print Screen dugme nije dovoljno.
Čak ni Alt + Print Screen pomoću kojeg ćete dobiti ScreenShot određenog prozora. Ako želite momentalnu kontrolu nad tim šta želite da ScreenShot-ujete i gde želite da to bude snimljeno, pozovite se na Snipping Tool koristeći prečicu Windows + Shift + S.
Snimanje poslednjih 30 sekundi gejmpleja
Za kraj, možete iskoristiti jednu od najboljih alatki Xbox Series X konzole na vašem računaru - snimanje poslednjih 30 sekundi vaše igre. Sve što treba da uradite jeste da pomoću Windows + G otvorite Xbox Game Bar, kliknete na Capture tab i uključite Record last 30 seconds opciju.
Nakon toga, dovoljno je da u igri iskoristite Windows + Alt + G prečicu kako bi momentalno dobili snimak poslednjih 30 sekundi gejmpleja, a vaš trijumf u Elden Ring-u mogli da podelite sa svojim prijateljima.
Kad smo već ovde - koje igre igrate ovih dana?
Postanite deo SMARTLIFE zajednice na Viberu.